Please, see the article Smart and Legacy Process.
You can start a new Legacy audit via the below paths in the starting page:
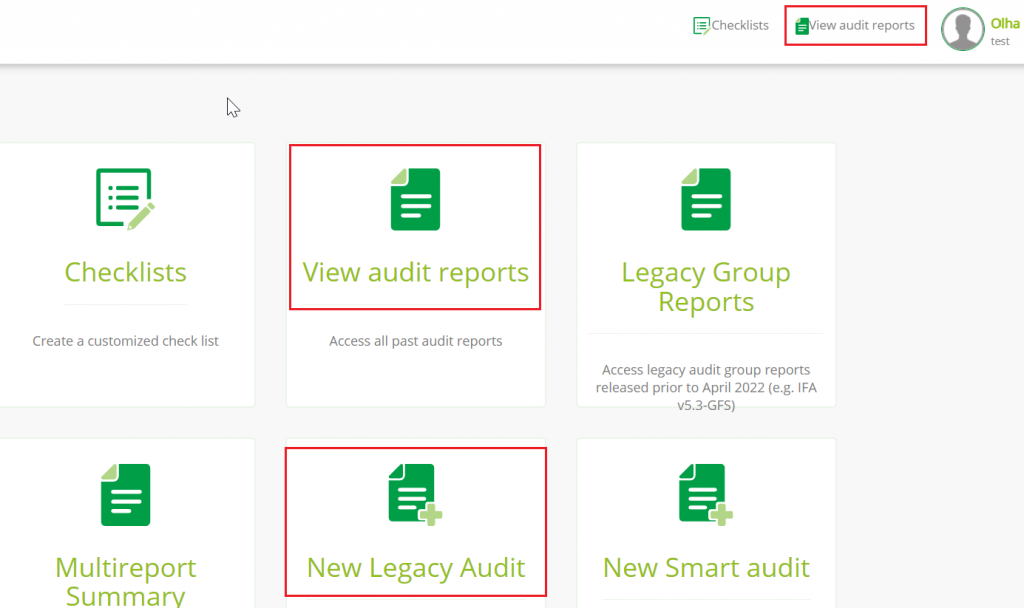
If you click on "View audit reports", you will be taken to the page listing all audit reports of your CB, where you can choose "New Legacy Audit" as shown below.
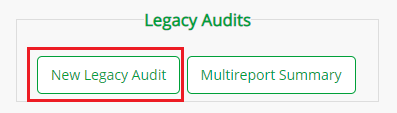
After you click on "New Legacy Audit" either on the starting page or on the page listing the audit reports, a window "New Legacy Audit" will pop up.
Checklist: Please chose a checklist template from the drop-down menu. If it is not available, please go to "Checklists" in the starting page to create the required Checklist or contact your Scheme Manager.
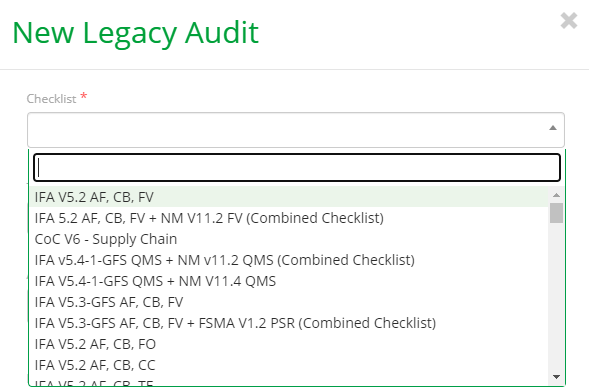
Type the GGN: Please enter the GGN of the producer or producer group here.

Audited Company: This will be filled automatically based on the information in the Database.

Certification Option: Chose the option that applies.
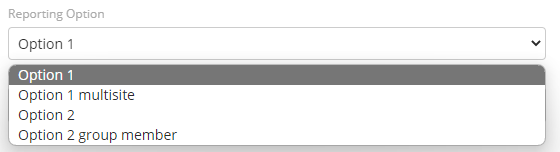
Country sites assessed are located: Please enter the country here. After you have entered 3 or more characters, the system will search for a country to choose.
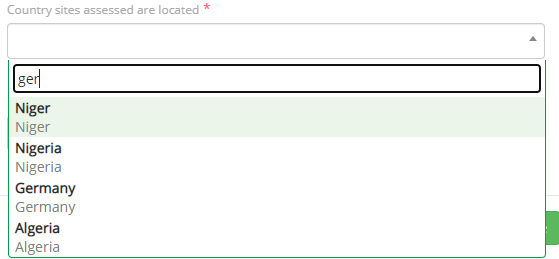
Language that will be used to write the assessment notes: Please choose the language you want to use for the assessment notes. (Currently only English and Spanish available).
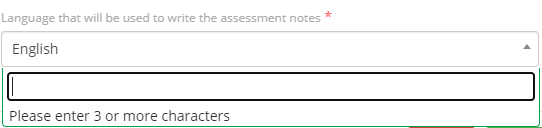
Then click ‘Create‘. The Audit Status is set "New".
Now, you can proceed with filling out the following information:
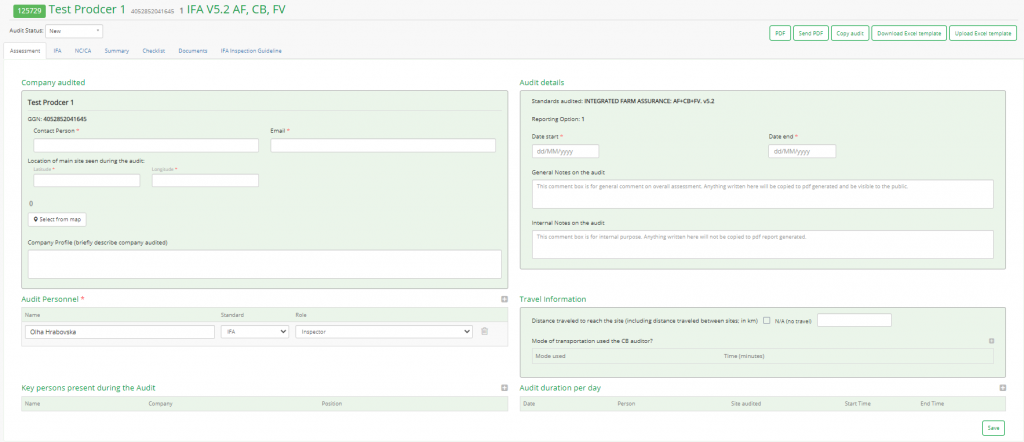
At this step, please, change “Audit Status” to “In progress”.
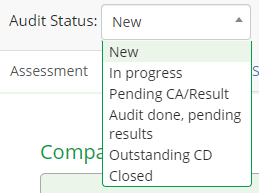
The below information must be completed by a user with the “Auditor” role who is assigned as audit personnel for this audit. A CB Administrator can also make changes.
Hint: “Audit Personnel” is already pre-filled but can still be changed or expanded.
Company audited: Please, enter the name and the email of the contact person, enter the latitude and longitude of the Location of main site seen during the audit.
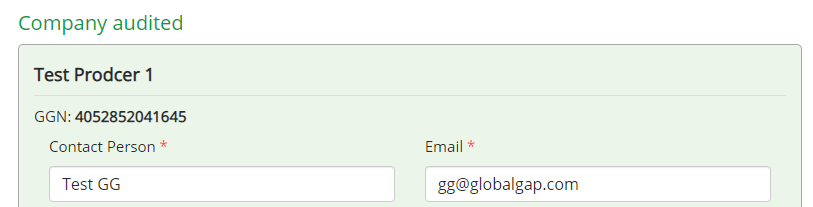
You can enter the geocoordinates manually or select the location from the map. Click on the button "Select from map", press the button "Ctrl" on your keyboard and scroll with your mouse to zoom the map and click on the place on the map to select location. The latitude and longitude values will be loaded automatically. After you enter the geocoordinates, the site address will be displayed.
Hint: At least 1 site is needed to create an audit. You don’t need to select all the sites that will be assessed in this step.
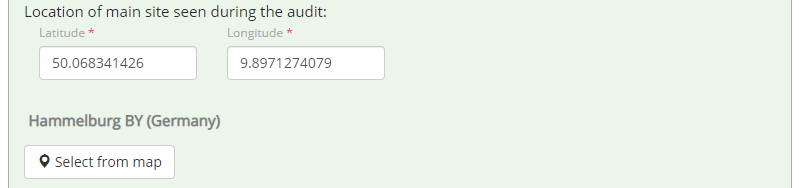
Company Profile (briefly describe company audited): you can enter a short description of the company (this is not a mandatory field).

Audit details: Please, select the start and end dates of the audit.
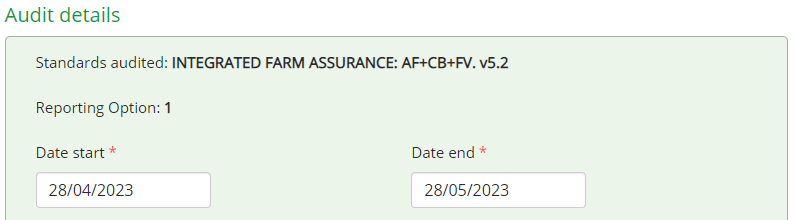
General Notes on the audit: you can enter general assessment notes that will be displayed in the PDF report.

Internal Notes on the audit: The Audit Personnel can record internal information. These notes will not be displayed in the PDF report..

Audit Personnel: this field is already pre-filled when you create the Audit but can still be changed or expanded. To add more audit personnel, please, click on the green plus button as shown in the screenshot below:
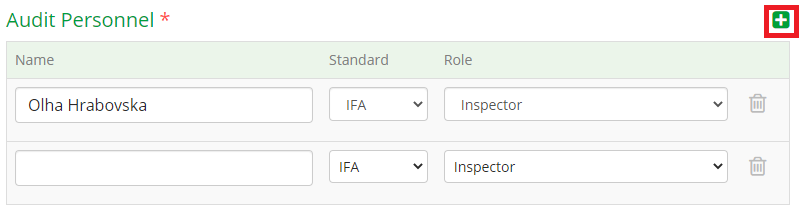
Please note that for this step, it is preconditioned to have the auditors registered in CB-AT to be able to create a checklist. In case you have not received the auditor name and GAIN number, please contact your Scheme Manager. The SM shall contact CB-Admin via e-mail if necessary.
In AOH, roles must be assigned in order to proceed, such as: “Auditor”, “Reviewer” (review and complete the file), CB Committee (issue the certificate).
Hint: You need an Auditor and a Reviewer and a Certification Committee for each Farm Assurance Product in the scope.
Please, add the travel information in the below field:
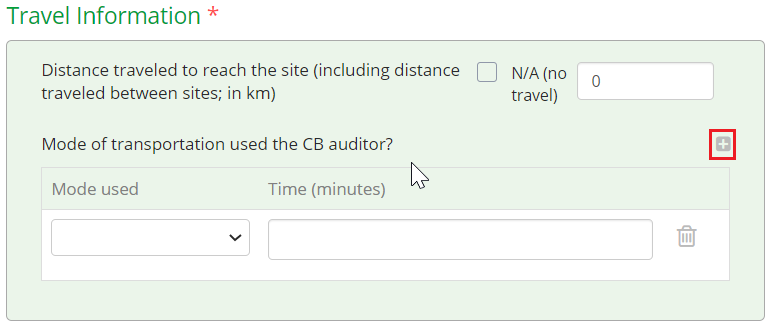
Key persons present during the Audit: Please, add the key persons from the producer´s side (e.g. manager, consultant, internal auditor, etc.).
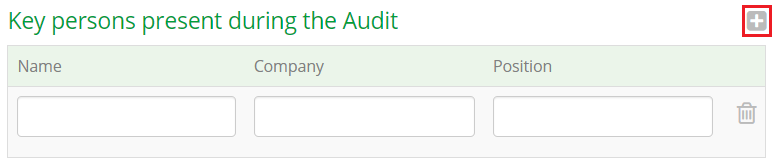
Audit duration per day: Please, add the audit duration per day and auditor.
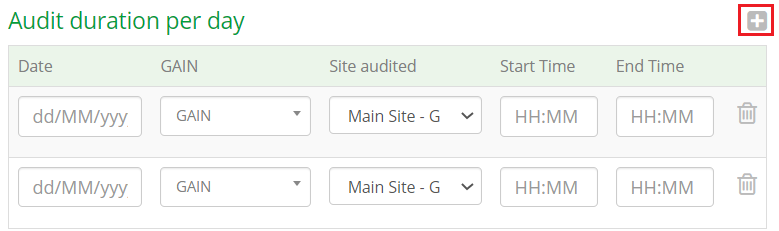
This information has to be filled out by an user with the “Auditor” role who is assigned as audit personnel for this audit. A CB Administrator can also make changes.
E.g.:
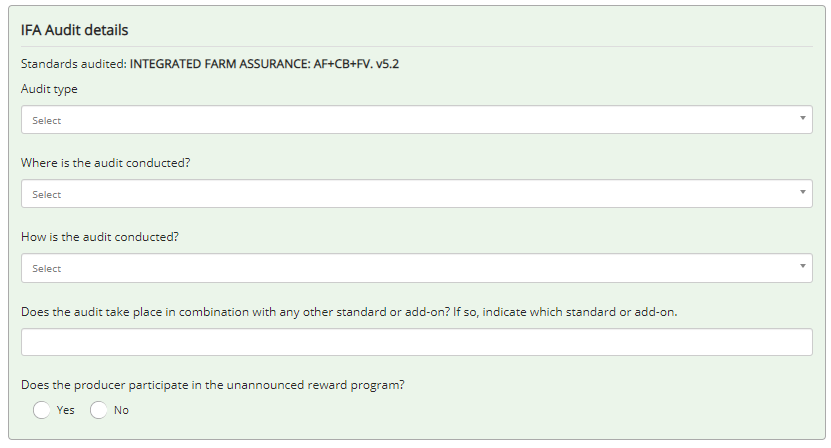
Products: The information can be filled by the Auditor or by any user with an Administrator role in AOH. Information on the scope must be added in this step (such as product, ownership, harvest, handling, CoD, productive area, growing cycles, etc.).
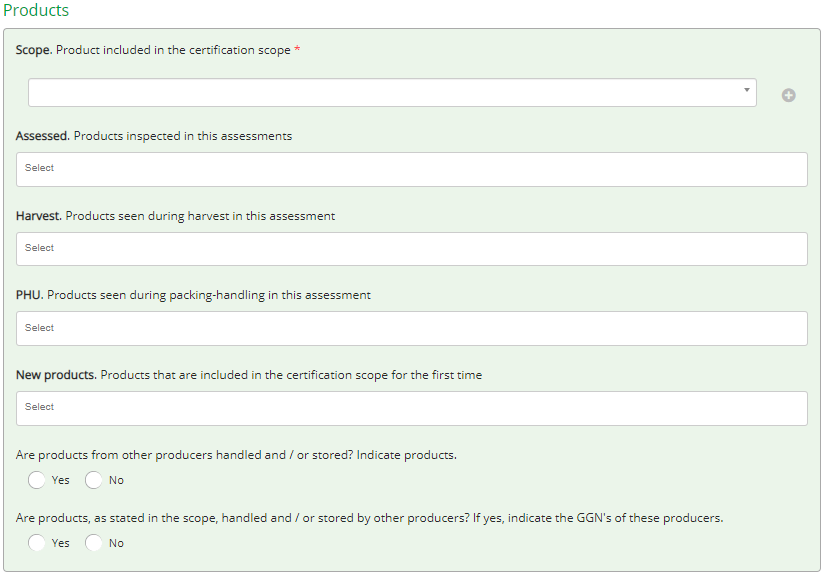
PP/PO: Please, give answers as applicable.
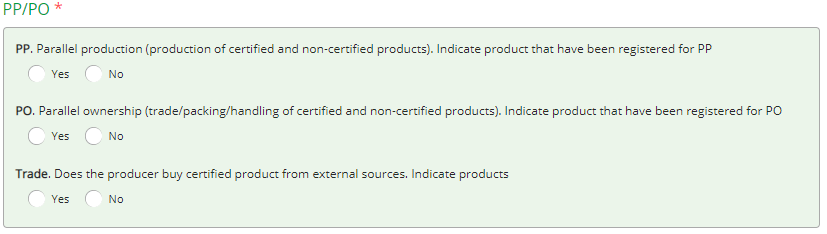
Farm assurer: Please, give answers as applicable ans enter the
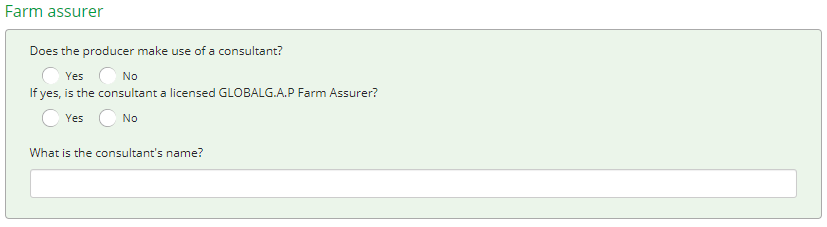
Sites audited: Section “Sites audited” is pre-filled once you select the site.

This information must be filled out by an user with the “Auditor” role who is assigned as audit personnel for this audit.
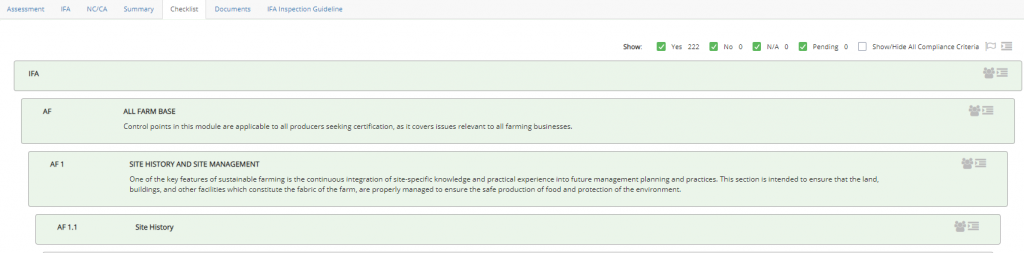
Hint: you can edit control points one by one or by groups by clicking on the button in a group that you want to edit as shown below:

A window permitting a group edit will pop up.
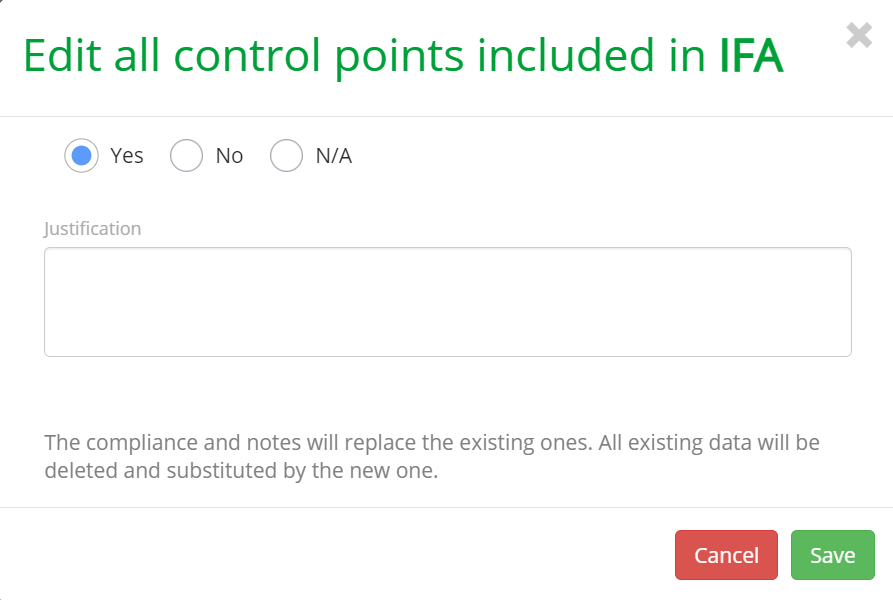
In case of a non-conformance, a pop-up window will request the due date.
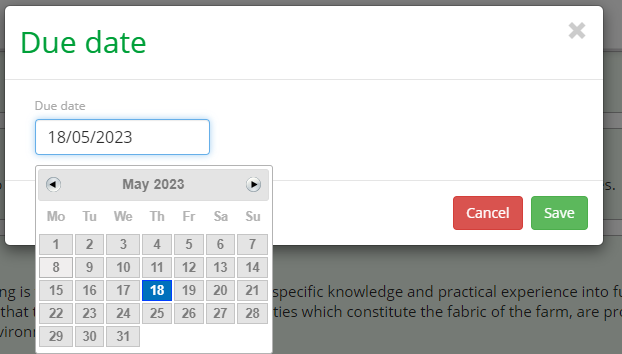
Hint: In the top right part of the screen of the Checklist tab, you can see and filter out the positively answered (Yes), the non-conformances (No), non-applicables (N/A) and not answered P&Cs (Pending).

The Audit Status shall remain "In progress" until the Checklist is finalized. Then, it can be changed to "Pending CA/Result" (in case there are CA to be closed) or to “Audit done, pending results” (if no CA are pending or all CA have been closed).
In the case of a nonconformance please click on the tab “NC/CA”. In this tab nonconformances and corrective actions are entered with all the applicable data (Control Point, Control Point, Level, Non compliance, Due date, Corrective actions, Status, Closed by, Closed on, Evidence).
This information must be filled out by a user with the “Auditor” role who is assigned as audit personnel for this audit. A Reviewer and a Certification Committee can also make changes in this Tab.
Please, enter data (corrective action), and close the nonconformance.
Hint: All principles that were answered with "No" in the checklist are automatically listed here including the due date and the auditor comments.

To edit the NC/CA, please, click on the NC. A pop-up window will appear.
In case the producer provided sufficient corrective actions, you can add the related comment and change the NC status to "Closed". "Closed by" will be filled out automatically, and closing day needs to be added.
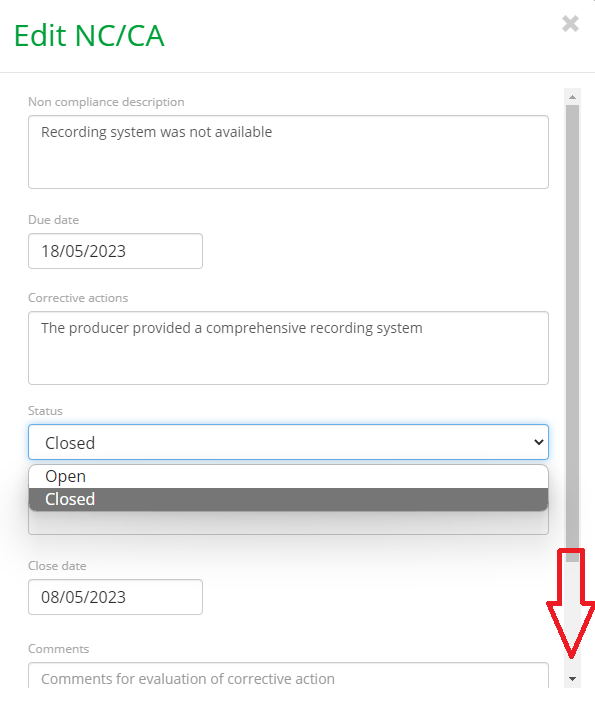
Evidence of corrective actions can be uploaded as shown below. Please, choose the file you want to upload.
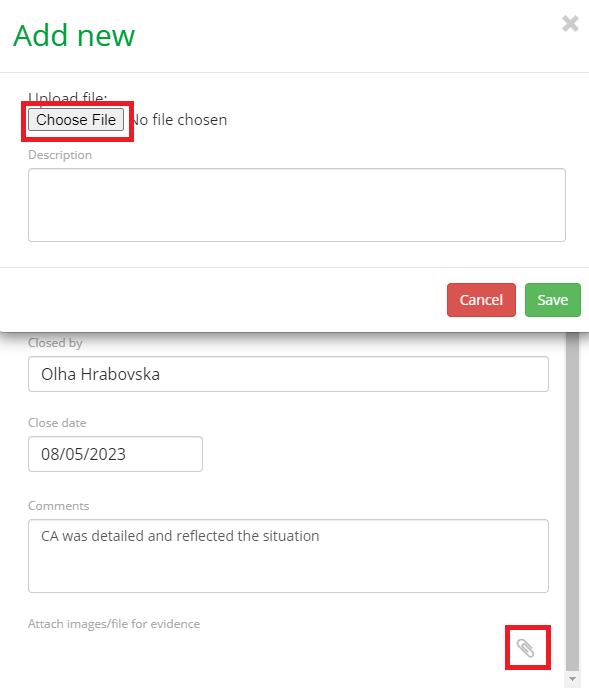
The NC will appear as "Closed" in the "NC/CA" tab.

Additional documents can be uploaded via the "Documents" tab.

A pop-up window will appear. Please, choose the file you want to upload.
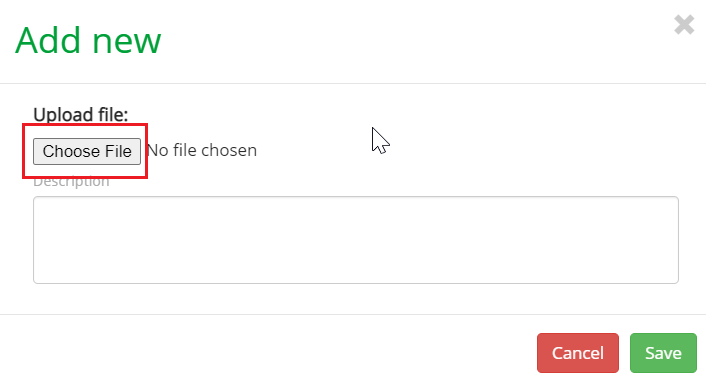
In this tab, a summary of compliance with the control points (Major and Minor, as well as Recommendations) and NC closed is presented in %, in numbers.
The below table is displaying the results after the closing of NCs.
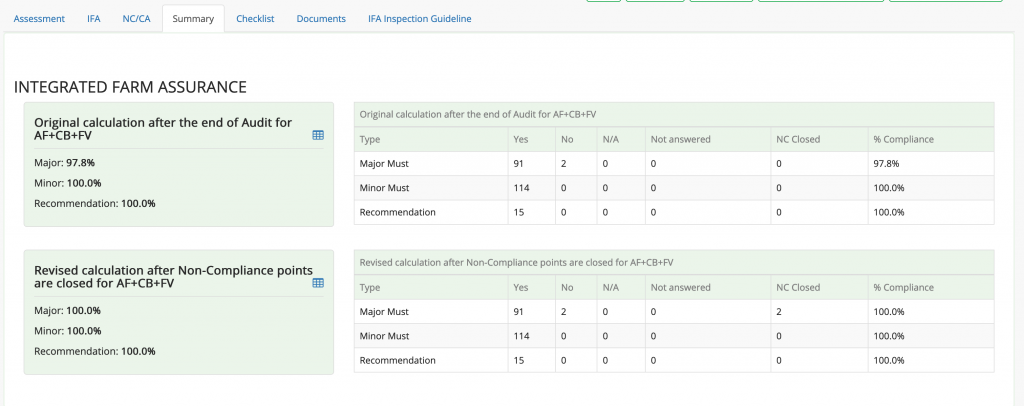
Once the status is changed to “Audit done, pending results”, the user with the “Reviewer” role takes over and must check the content of the audit report. The Reviewer can comment on the fields for internal information.
A user with the “Reviewer” role has the option to access the audit report and make comments.
The “Reviewer” must change “Audit Status” to “Outstanding CD”.
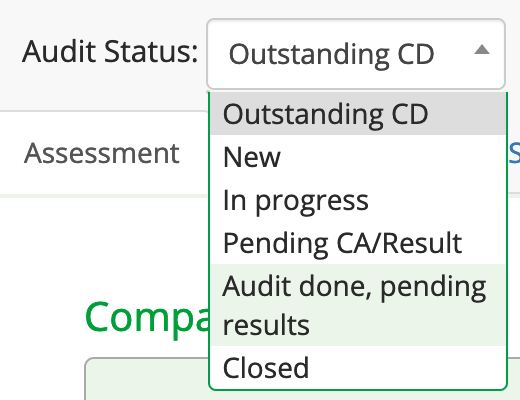
Hint: In order to review the audit, the user with the role "Reviewer" should be specified in "Audit“ details under "Audit Personnel".
Hint: The Reviewer´s comments are NOT mandatory to set the Status to "Outstanding CD", but this status MUST be set to be able to take certification decision.
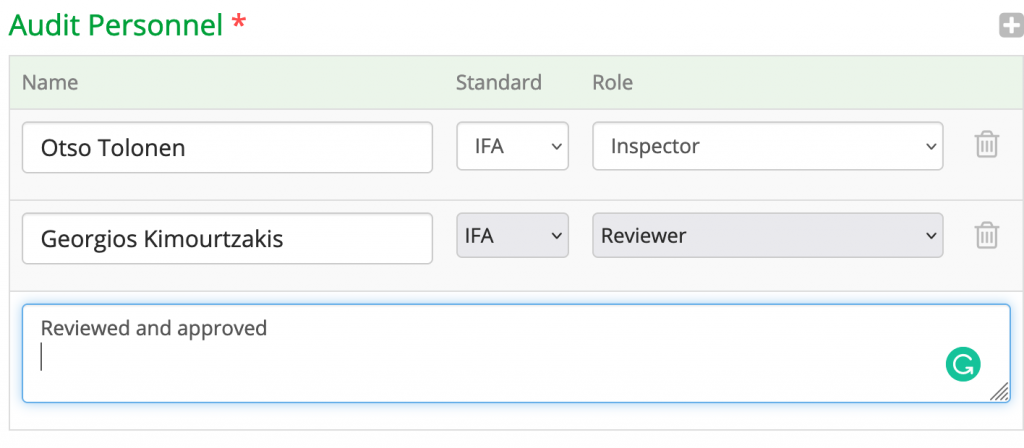
Once the Audit Status has been changed to “Outstanding CD”, the user with the “CB Committee” role has to enter the certification committee decision data.
The Certification Body Decision block can be found in the tab "IFA" after the Audit Status has been changed to “Outstanding CD”.
Certification Body Decision: Please, mark the Positive or Negative decision. Please, note that the decision date is pre-filled automatically, you can change it if needed.

The name and GAIN of the person taking the CD will be prefilled as well.

When in status "Outstanding CD" the below field needs to be filled out to close the audit
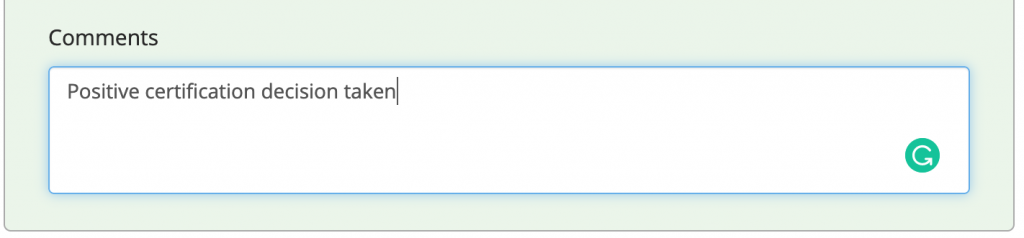
Validity dates: please, set the applicable certificate validity dates.

Hint: In order to review the audit, the user with the role "CB Committee" must be specified in "Audit“ details under "Audit Personnel".
After filling out all the above steps, CB Committee can change the Audit Status to "Closed".
Once the audit has been closed, you can continue with the Validation Service.
Disclaimer: Please, note that all the above fields are filled out as examples. CBs shall fill out the applicable information.
Hint: If you detect a mistake or if you need to add new products to the scope after you have closed the audit, you can not come back and make changes in the audit report that has been closed. You can use the "Copy Audit" function and create a new version of the audit report.
